In this article, we will show you how to add screen security to your Android phone. What’s screen security you might ask? Well, it’s pretty easy to slide your finger across the screen to unlock your phone but it’s not very secure is it? Anyone who picks your device up can access your pictures, contact list and more.
There is a quick and easy way of adding a little bit more security, and that is by adjusting the screen lock.
Step 1 – Go to Settings
You can find Settings either in your app drawer or, if you have a newer device you can find it in the top right hand corner when you drag down from the top of your screen and reveal your notification panel. So, clock in settings and scroll down to the tab that reads ‘Security’. It looks like this:
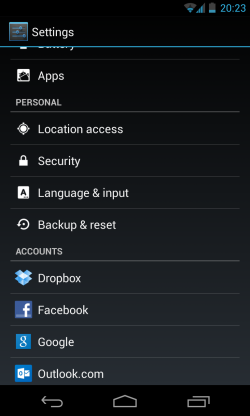
At the top of the list now, it should read ‘Screen Security, click on this for the next step.
Step 2 – Choose screen lock
On this screen (see below), you can select which kind of screen lock you prefer. These can include:
- None
- Slide (this is usually set as default)
- Face Unlock
- Pattern
- PIN
- Password
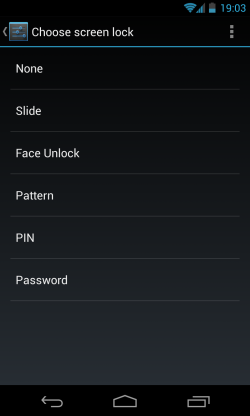
Step 3 – Selecting one of the options
Don’t worry if you don’t have all these options, different versions of Android offer different options. Here’s how each work:
None – This isn’t very secure and it means you will be presented with your homescreen as soon as you switch it on. Quite literally it has zero security.
Slide – This is set as default and probably what you are used to. Most touchscreen phones have a form of ‘slide to unlock’. Again, it’s not particularly secure.
Face Unlock – If your phone has a front facing camera, it can use your face as identification. To set it up, simply select the option and follow the simple instructions. When you are done, your phone will unlock when you look at it. It won’t work for anyone else! One issue with this is that your face has to be in plenty of light for it to work properly. It can be frustrating if it doesn’t work initially although you can open your phone using a secondary unlock method if the Face Unlock doesn’t work.
Pattern – This is perhaps the most common screen unlock method and, if you keep your pattern secret, it is very secure. I’ll go into this option in a bit more detail below.
PIN – Like your credit card, you can select a 4 digit pin number to enter your device too. It works exactly the same- just don’t forget it!
Password – Like websites, email and every other interface these days, you can simply opt to enter a password. This can drag a little if you have to do it every time you open your phone, but it is secure.
Step 4 – Pattern
Using a Pattern screen unlock is probably the most popular option, so let’s look at that. The good thing is that it’s really easy to set up. When you select it from the menu, you automatically get a screen with 9 pins on it, like this one below:
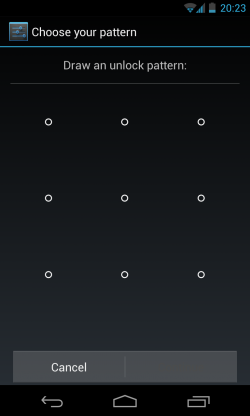
Now you have to drag your finger between the points to create a pattern. Keep it relatively simple, but try to touch several points. Try a shape you are likely to remember! You then have to repeat the pattern, by clicking ‘Continue’, to set it permanently.
Step 5 – Unlocking your device
From this point, whenever you want to open your device, you’ll have to quickly repeat the pattern to unlock your screen. It adds extra security to your device meaning only you can open it. When you successfully unlock the device, it’ll look a little like this:
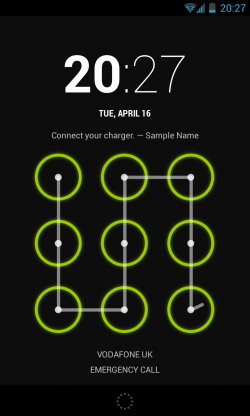
Further, if the pattern is incorrect, it will display in red, like this:
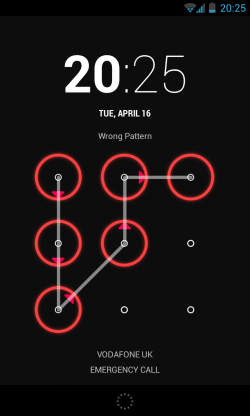
… and there you go, your device has a handy extra level of security! The key advice is that you choose a pattern, PIN or password that is easy to remember!
I hope you have found this useful. If you have any questions, feel free to ask them in the comments section below and we shall do our utmost to answer them.